Installing the Cisco Secure VPN Client
1 - Download the Cisco Secure VPN Client for Windows installer.
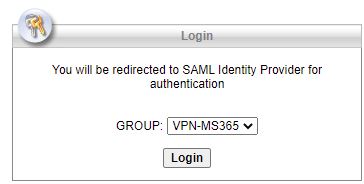
2 - Enter your Microsoft 365 email.
3 - Click Next.
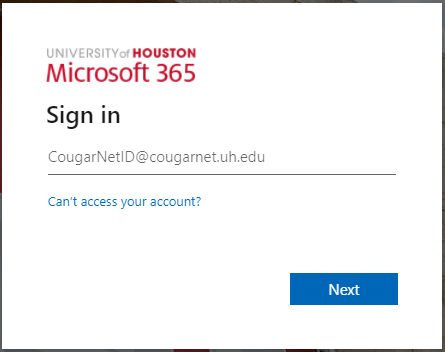
4 - Enter your Microsoft 365 password.
5 - Click Sign in.
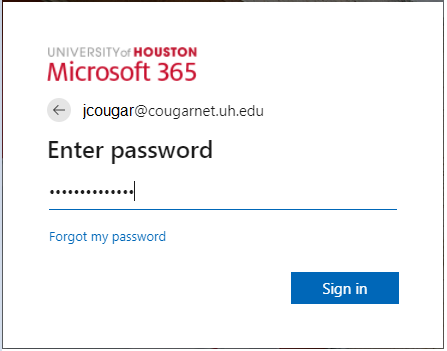
6 - You will be prompted to authenticate based on your default authentication method. Click Other Options to select one of the following to authenticate:
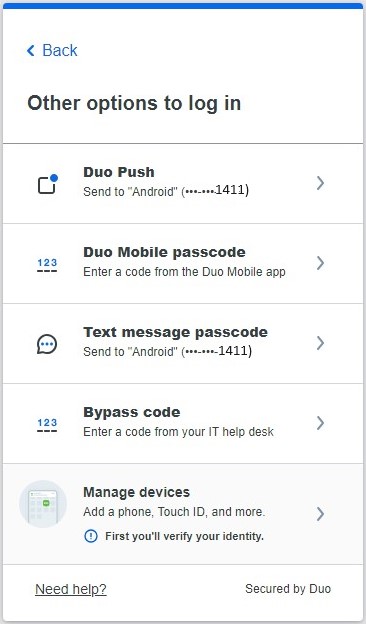
7 - Select AnyConnect on lower left side of this window.
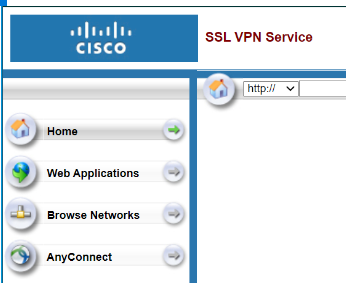
8 - Click Start AnyConnect.
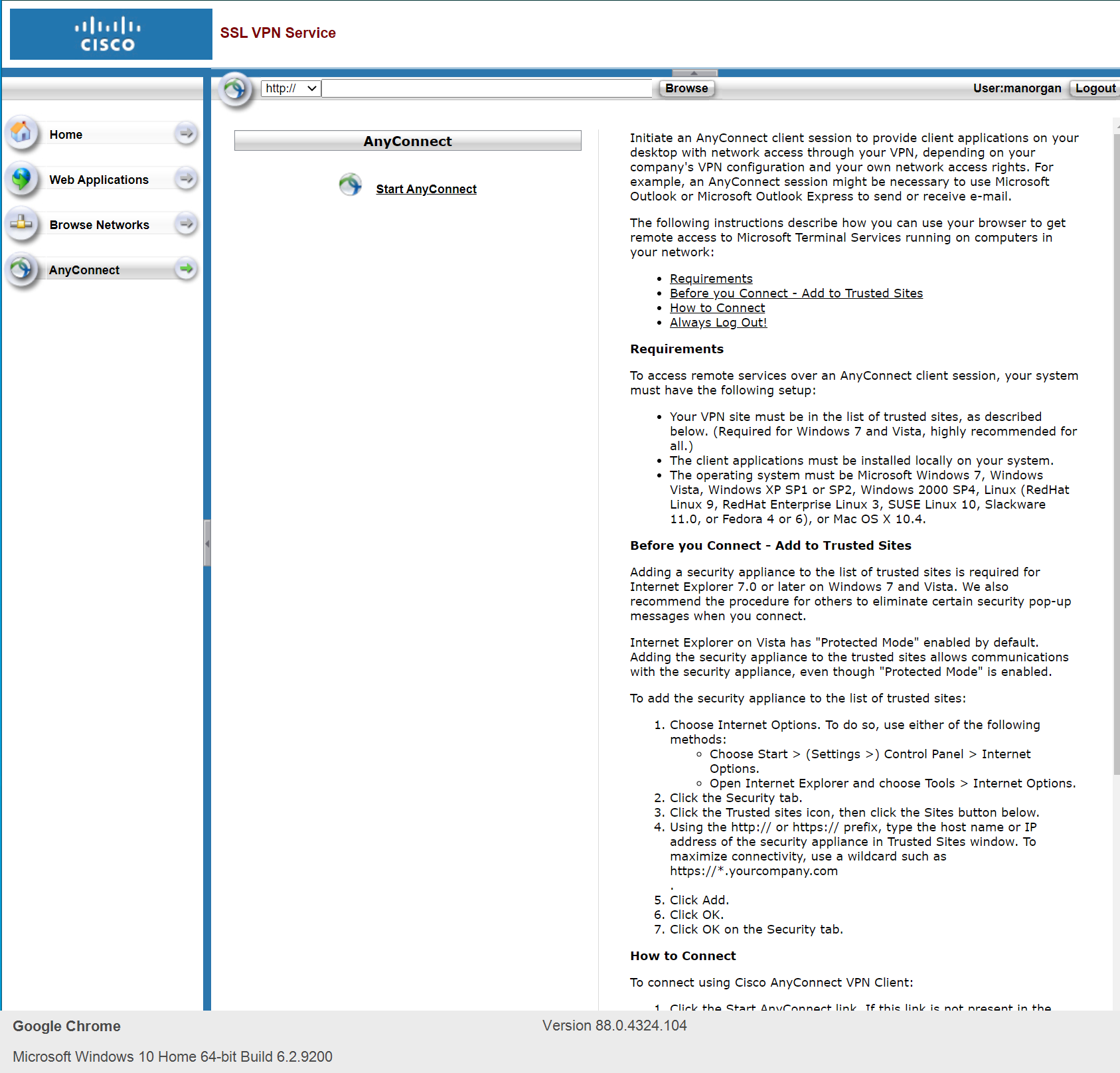
9 - Click Download for Windows.
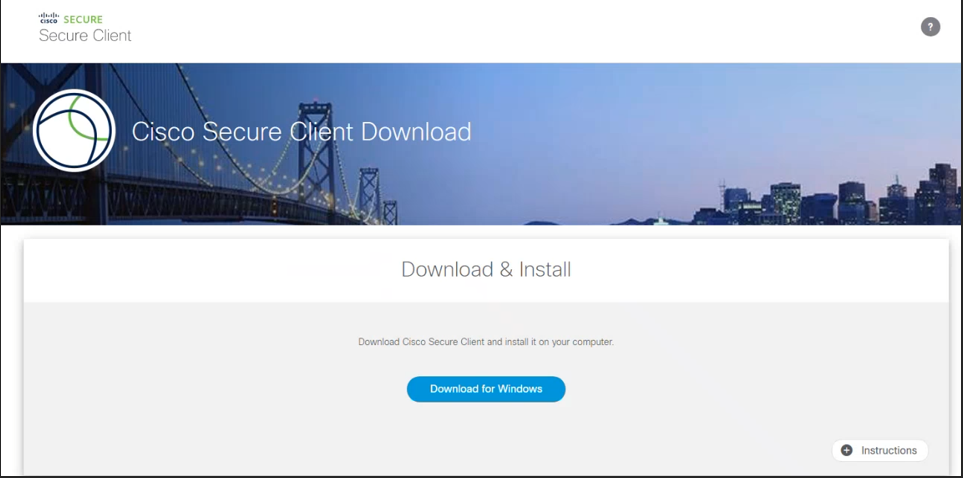
10 - The download will complete on the lower left hand side of the screen as seen here.
Microsoft Edge:
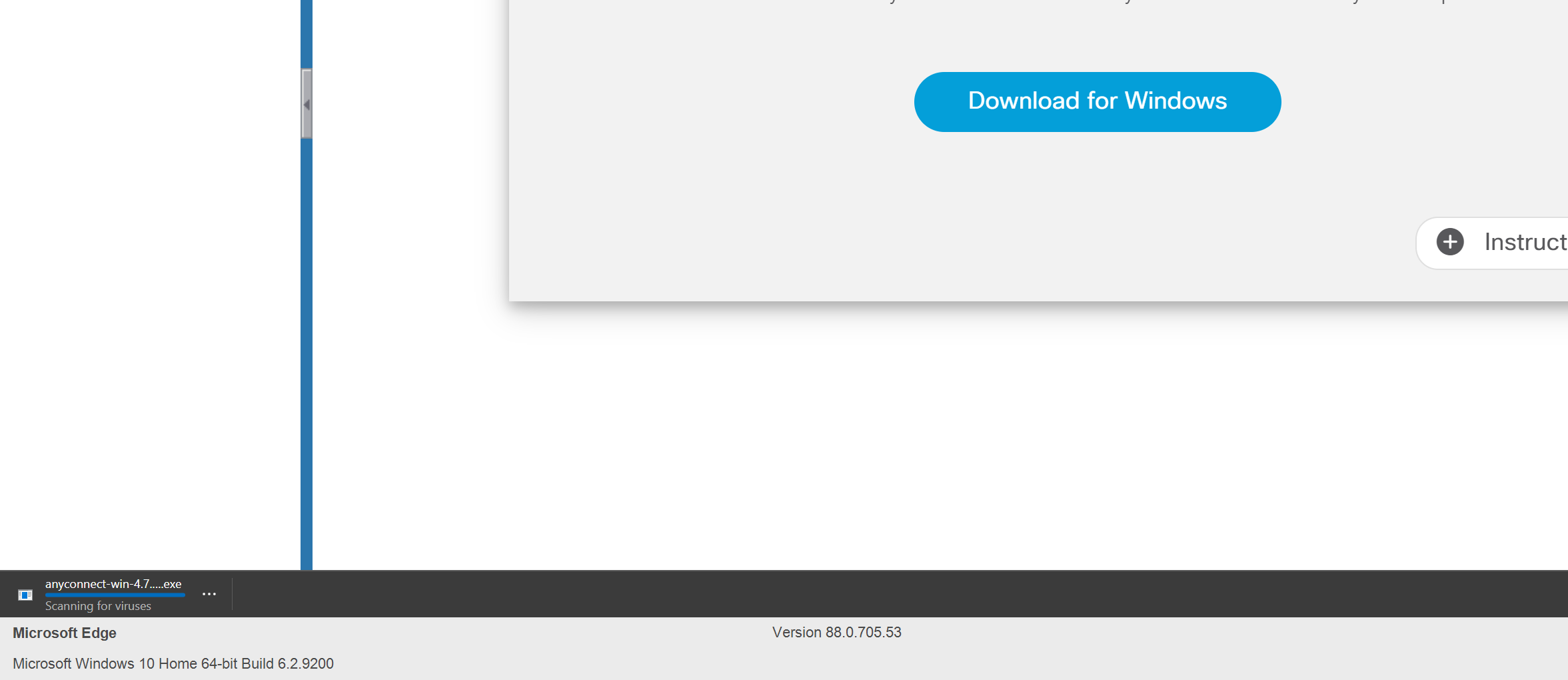
Google Chrome:
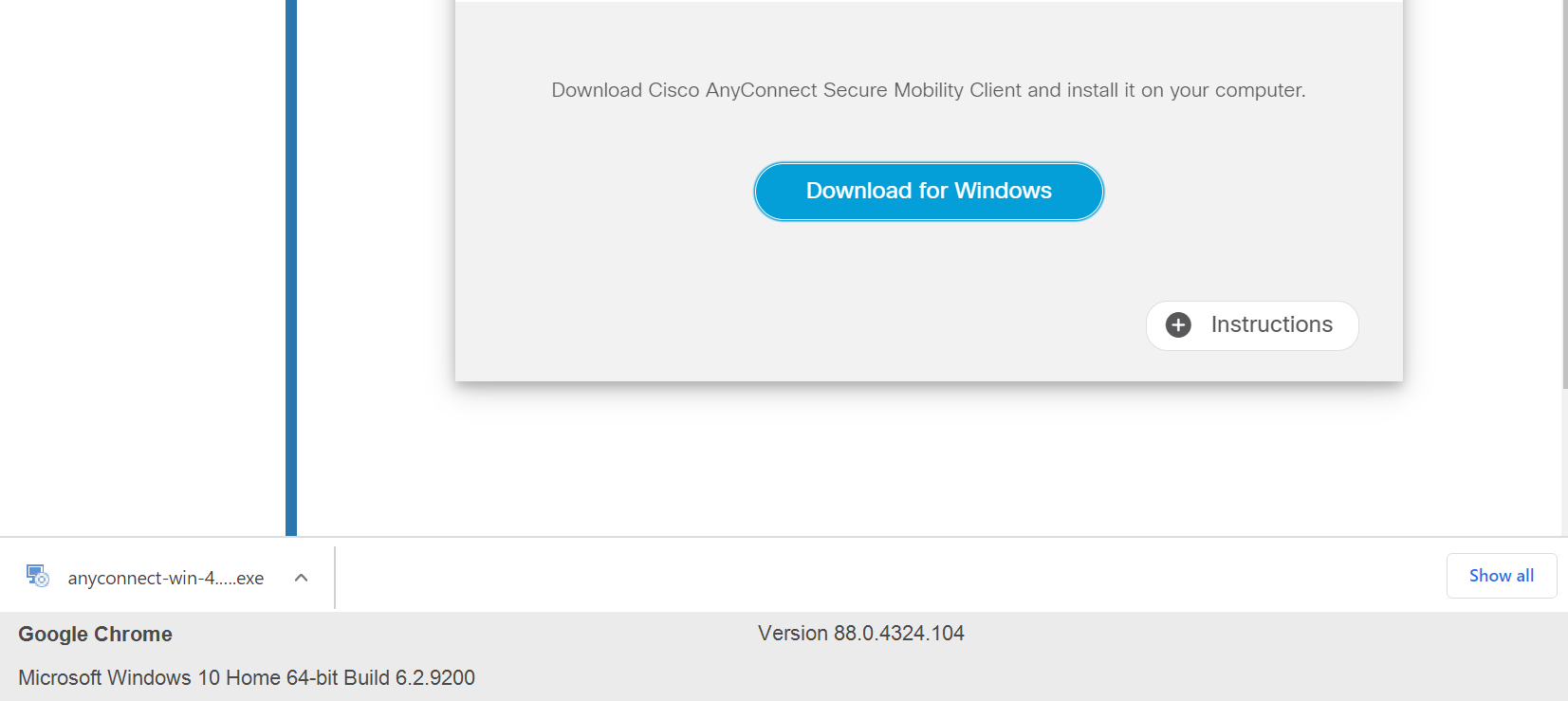
11 - Double-click the AnyConnect.exe file. (Note: You may encounter a Security Warning screen and must click Run to proceed.)
12 - Click Next.
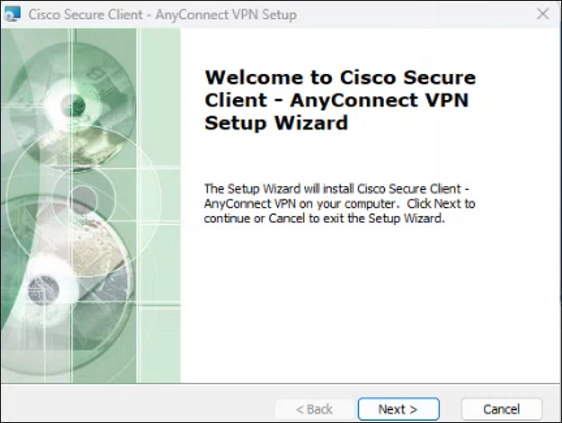
13 - Accept the terms for the License Agreement.
14 - Click Next.
15 - Click Install.
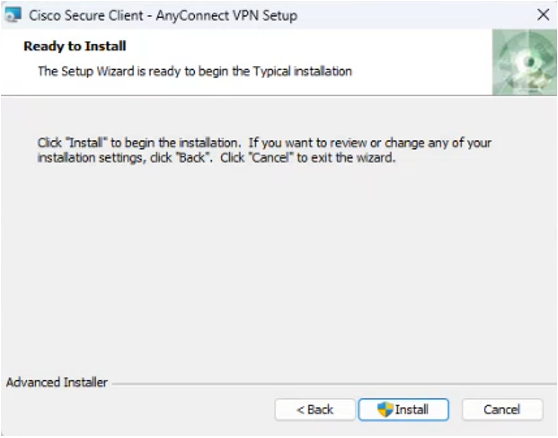
16 - Allow access from user account control as seen here by clicking Yes.
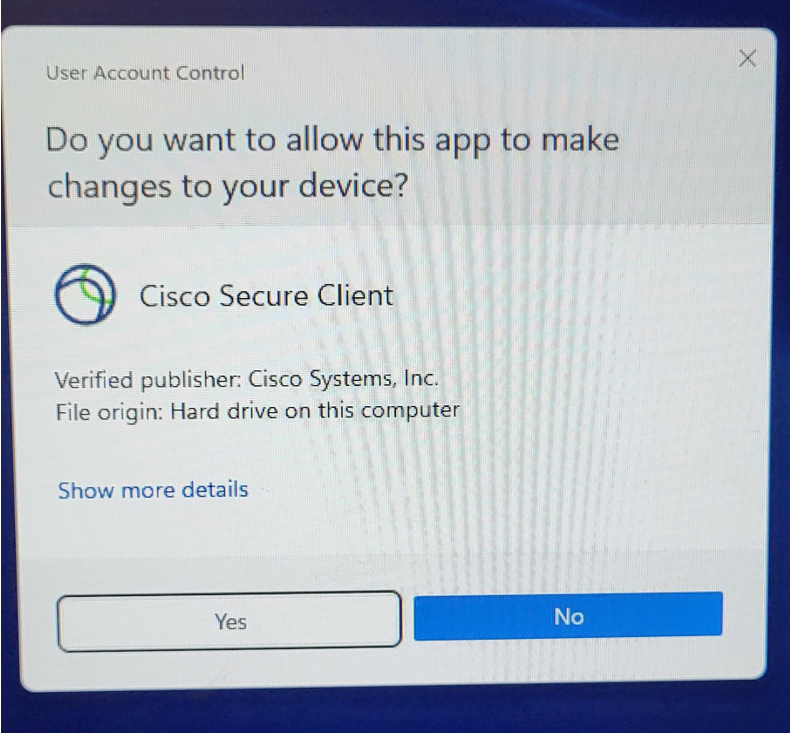
17 - Once the VPN Client is installed and the message below appears, click Finish.
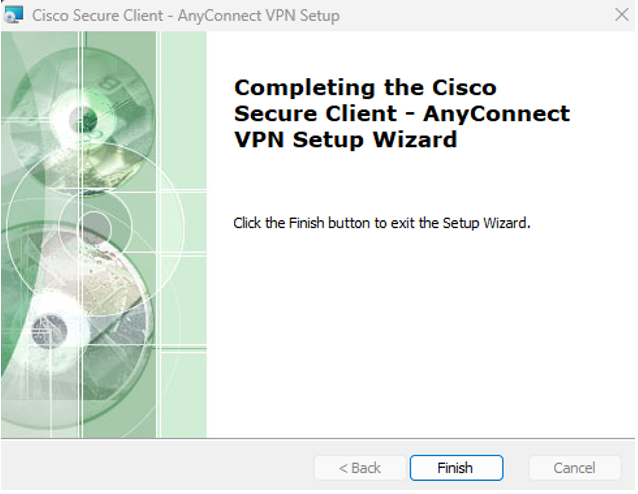
Note: If you get a User Account Control screen asking if you want to allow the following program from an unknown publisher to make changes to your computer click Allow or Accept.
Uninstalling VPN - Windows 11
1 - Click Search Bar on lower middle of the screen, type uninstall. Double click Add or Remove Programs.
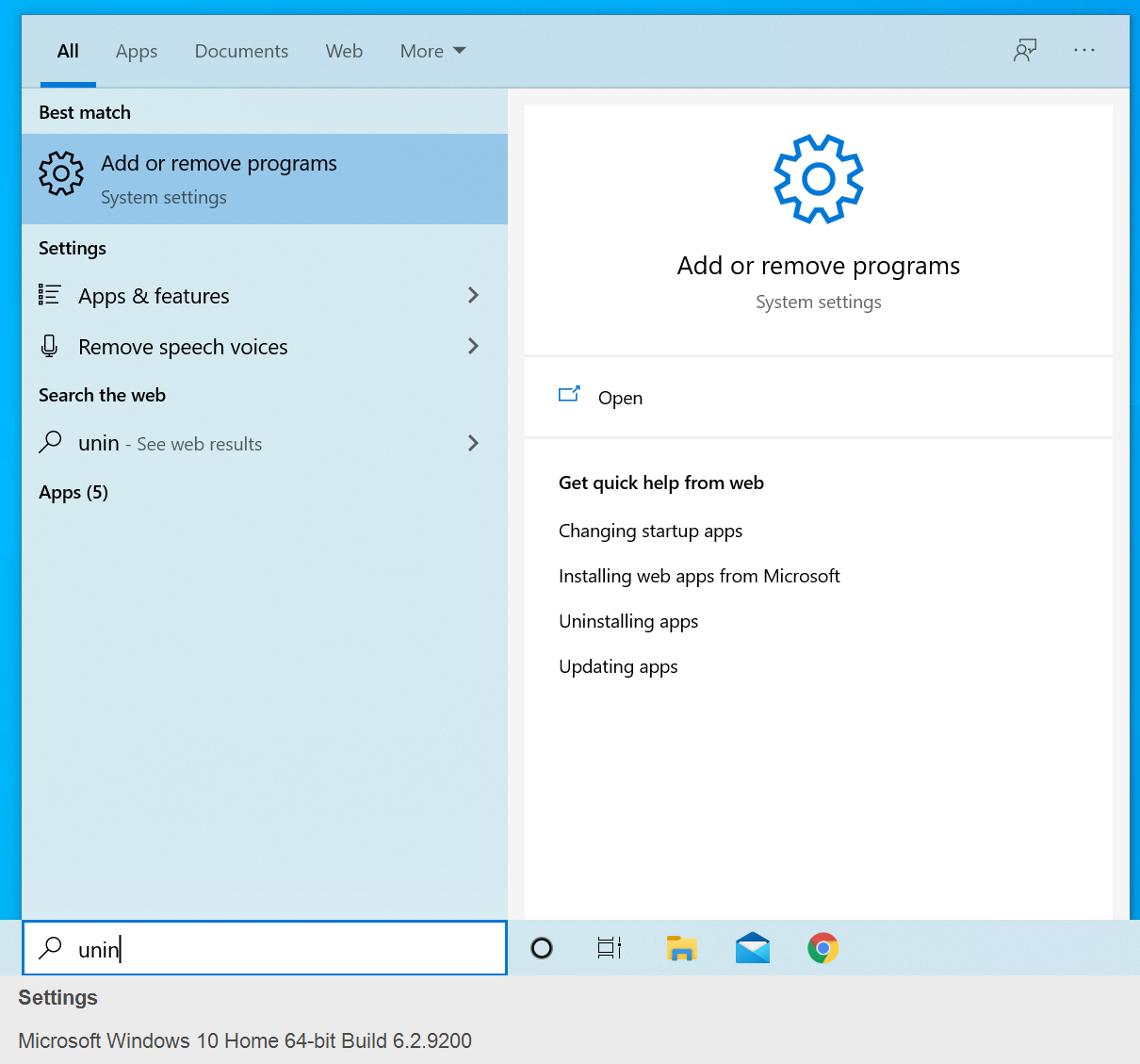
2 - In the Search Bar search for CISCO as seen here.
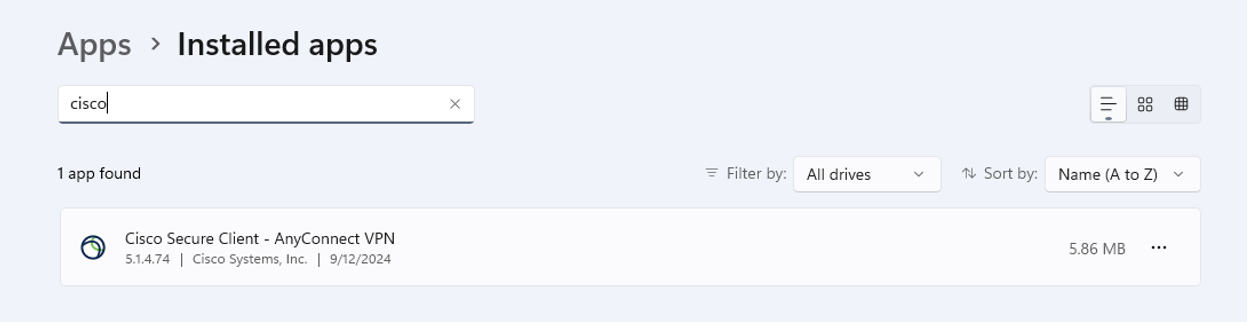
3 - Select CISCO Secure Client - AnyConnect VPN, then click uninstall.

4 - Click uninstall again.
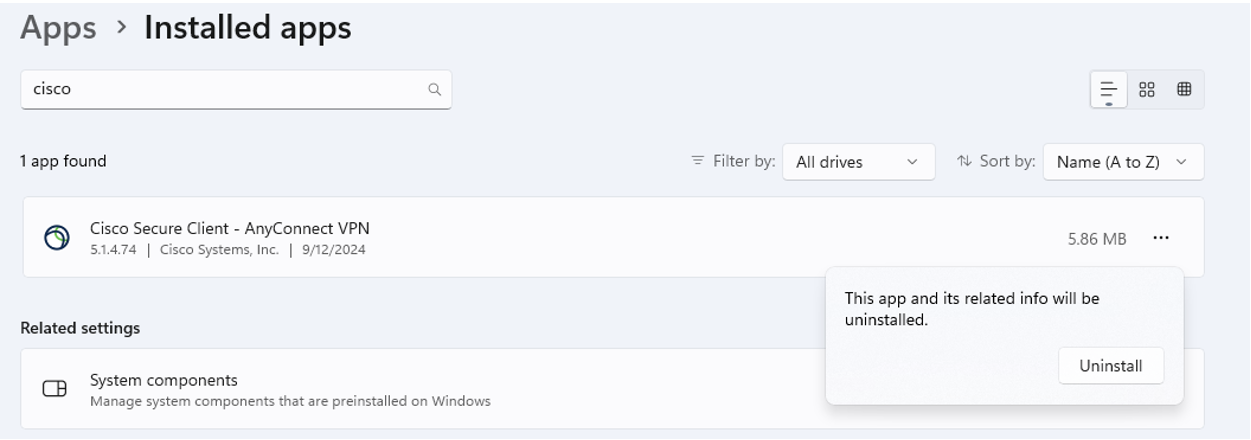
5 - Click Yes to uninstall.
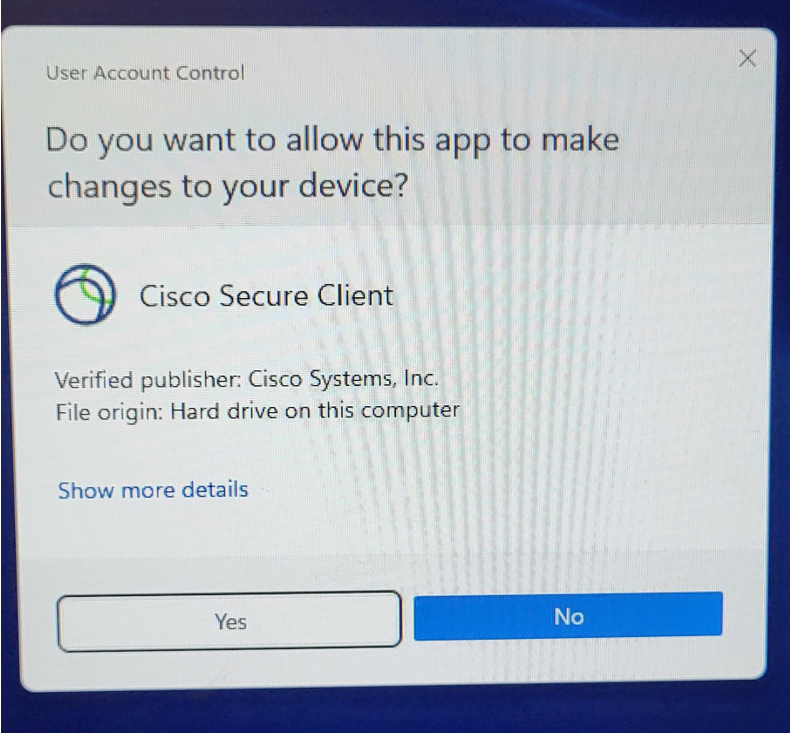
6 - The CISCO Secure Client has been removed from your computer.
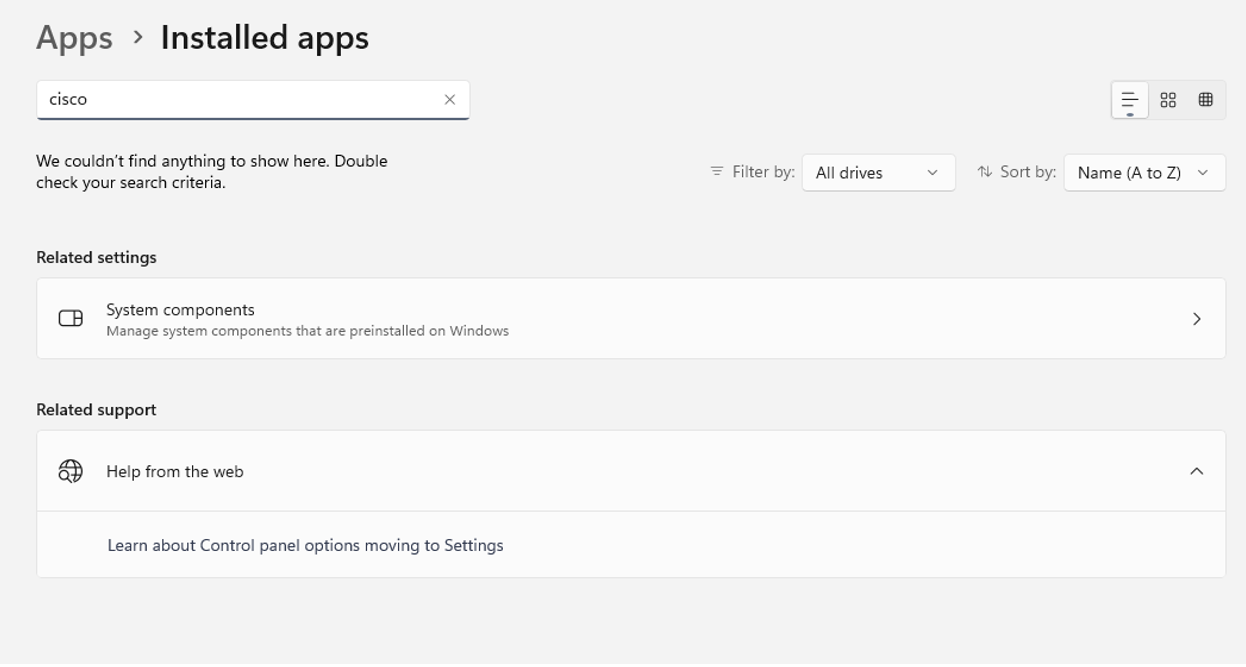
Connecting to the UH VPN
This is for users that need to access UH secure network resources from off campus. Please make sure to have the DUO mobile app installed on your device before starting.
1 - Launch the Cisco Secure Client.
2 - If you don't see Cisco Secure Client in the list of programs, navigate to Cisco > Cisco Secure Client - AnyConnect VPN.
3 - Type vpn.uh.edu.
4 - Click Connect.
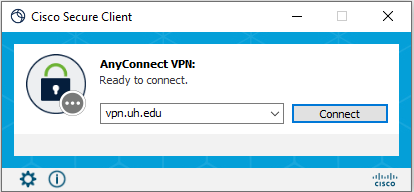
5 - Enter your Microsoft 365 email.
6 - Click Next.
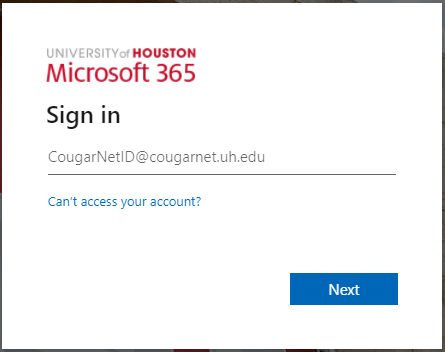
7 - Enter your Microsoft 365 password.
8 - Click Sign In.
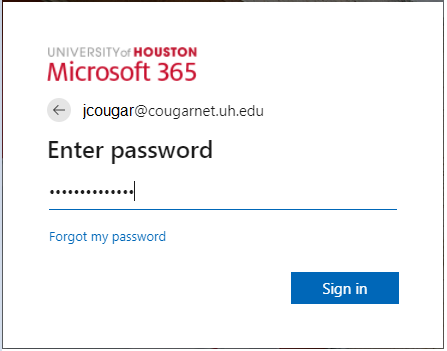
9 - You will be prompted to authenticate based on your default authentication method. Click Other Options to select one of the following to authenticate:
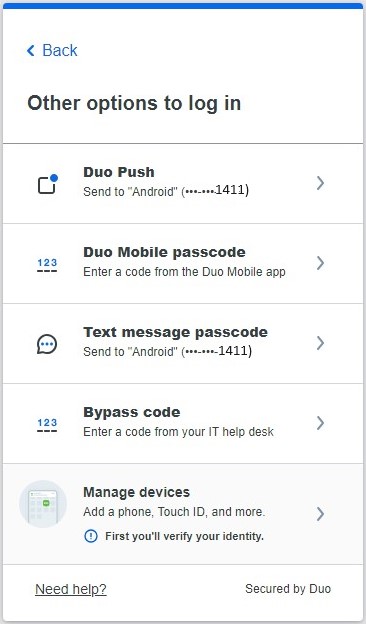
10 - On your mobile device press Tap To View Actions (Android) or Login request (iPhone)… Or go directly to the DUO mobile app on your phone.
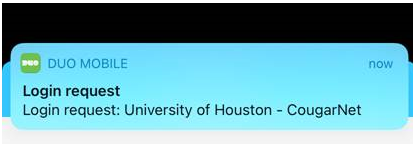
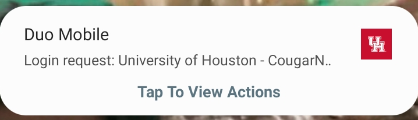
11 - Press Approve.
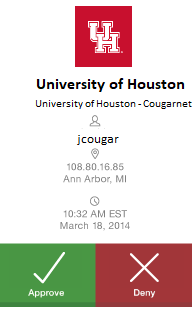
Note: Once the VPN connection is established, a message displays in the lower-right corner of your screen, informing you that you are now connected to the VPN.
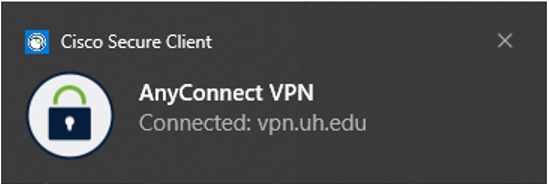
Disconnect from the UH VPN
1 - In the notification area, click the Cisco Secure icon ![]() if it is displayed. Otherwise, go to your list of programs and click Cisco Secure Client.
if it is displayed. Otherwise, go to your list of programs and click Cisco Secure Client.
2 -At the prompt, click Disconnect.
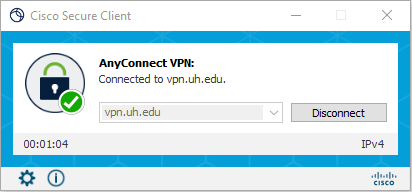
Note: If you disconnect from UH VPN you will be required to re-enter your password for reconnections.
Connecting to the Full UH VPN
This is for users that need to access web-based journals and databases licensed by UH Libraries. Please make sure to have the DUO mobile app installed on your device before starting.
1 - Launch the Cisco Secure Client.
2 - If you don't see Cisco Secure Client in the list of programs, navigate to Cisco > Cisco Secure Client - AnyConnect VPN.
3 - Type full-vpn.uh.edu.
4 - Click Connect.
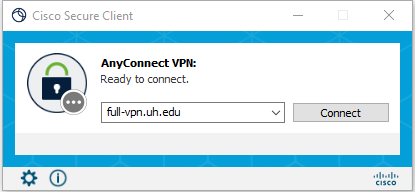
5 - Enter your Microsoft 365 email.
6 - Click Next.
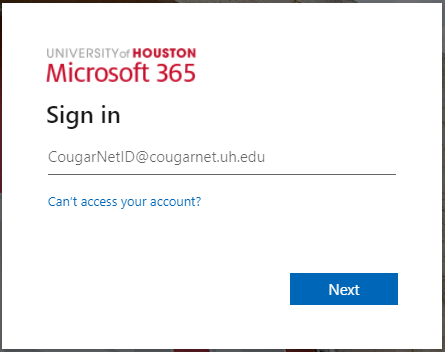
7 - Enter your Microsoft 365 password.
8 - Click Sign in.
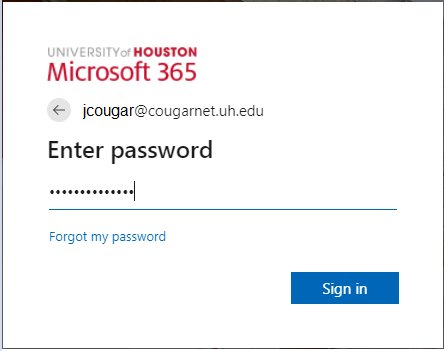
9 - You will be prompted to authenticate based on your default authentication method. Click Other Options to select one of the following to authenticate:
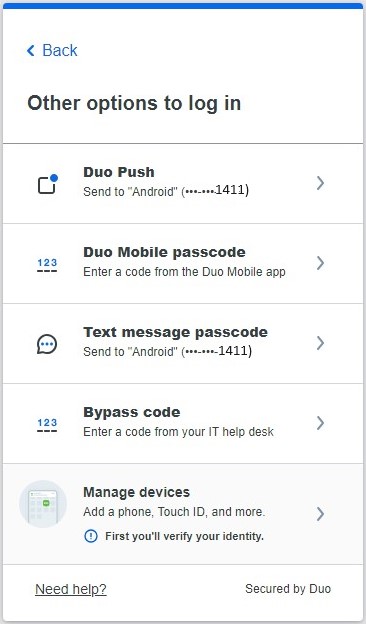
10 - On your mobile device press Tap To View Actions (Android) or Login request (iPhone)… Or go directly to the DUO mobile app on your phone.
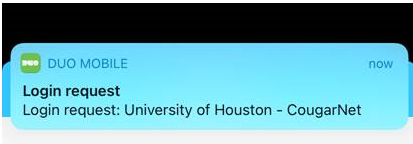
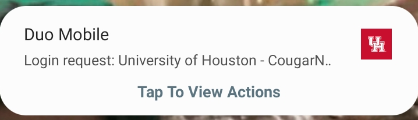
11 - Press Approve.
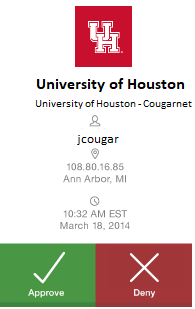
Note: Once the VPN connection is established, a message displays in the lower-right corner of your screen, informing you that you are now connected to the VPN.
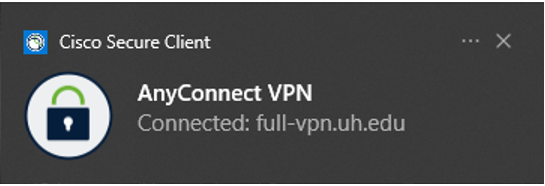
Disconnect from the Full UH VPN
1 - In the notification area, click the Cisco Secure icon ![]() if it is displayed. Otherwise, go to your list of programs and click Cisco Secure Client.
if it is displayed. Otherwise, go to your list of programs and click Cisco Secure Client.
2 - At the prompt, click Disconnect.
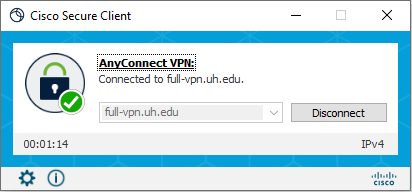
Note: If you disconnect from the full UH VPN you will be required to re-enter your password for reconnections.
Thank you for your feedback. Click Here to submit again.